Huawei





 Story
Story
We have mixed reviews on Huawei - the PowerGenie app is present on some EMUI 9+ systems, while on others it isn't.
Traditionally Huawei and their Android customization called EMUI belongs to the most troubled on the market with respect to non-standard background process limitations.
There are no APIs and no documentation for those extensions. On default settings, background processing simply does not work right and apps working in background will break.
In some of the EMUI versions (we know about EMUI 4 at and we have some reports about EMUI 5 and now the latest EMUI 9) no user accessible settings can prevent the system to break background processing longer than 60 minutes. This is done by an evil custom service called HwPFWService (and in EMUI 9 this is called PowerGenie) developed and bundled with EMUI by Huawei.
Smart Tune-up
There is a pre-installed app called system manager which also might kill apps depending on a setting within the app, and it has “smart” feature killing apps.
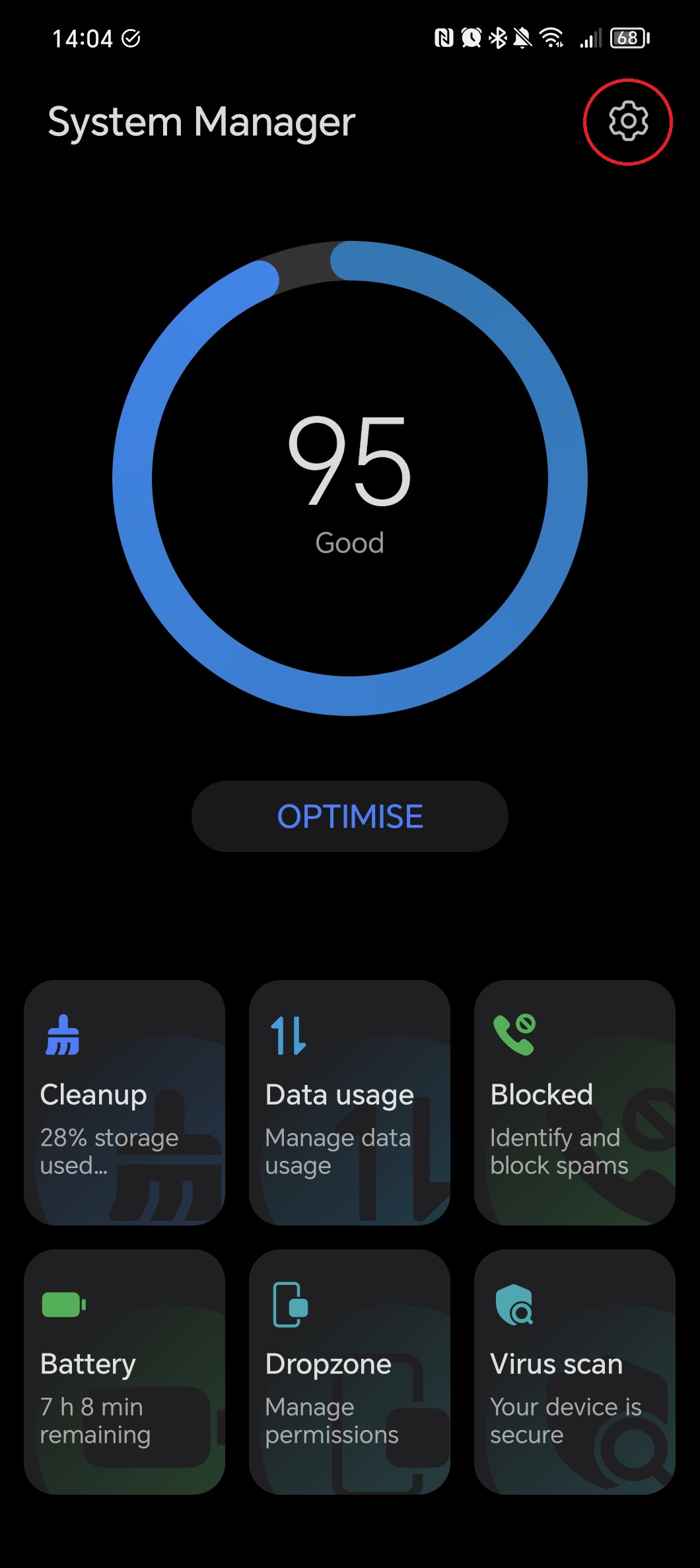
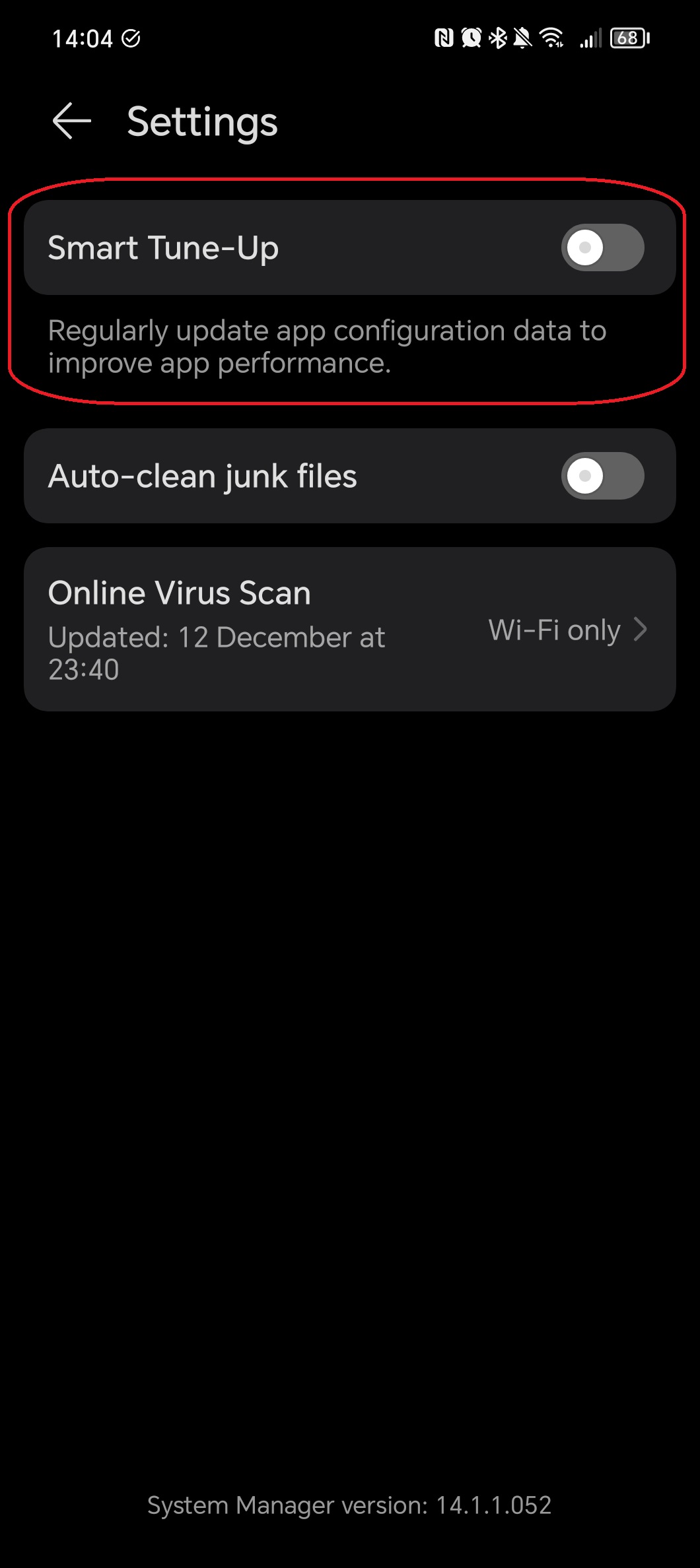
App Launch on some EMUI 8, 9 and 10 devices (Huawei P20, Huawei P20 Lite, Huawei Mate 10…)
- Phone settings > Battery > App launch and then set your app to “Manage manually” and make sure everything is turned on.
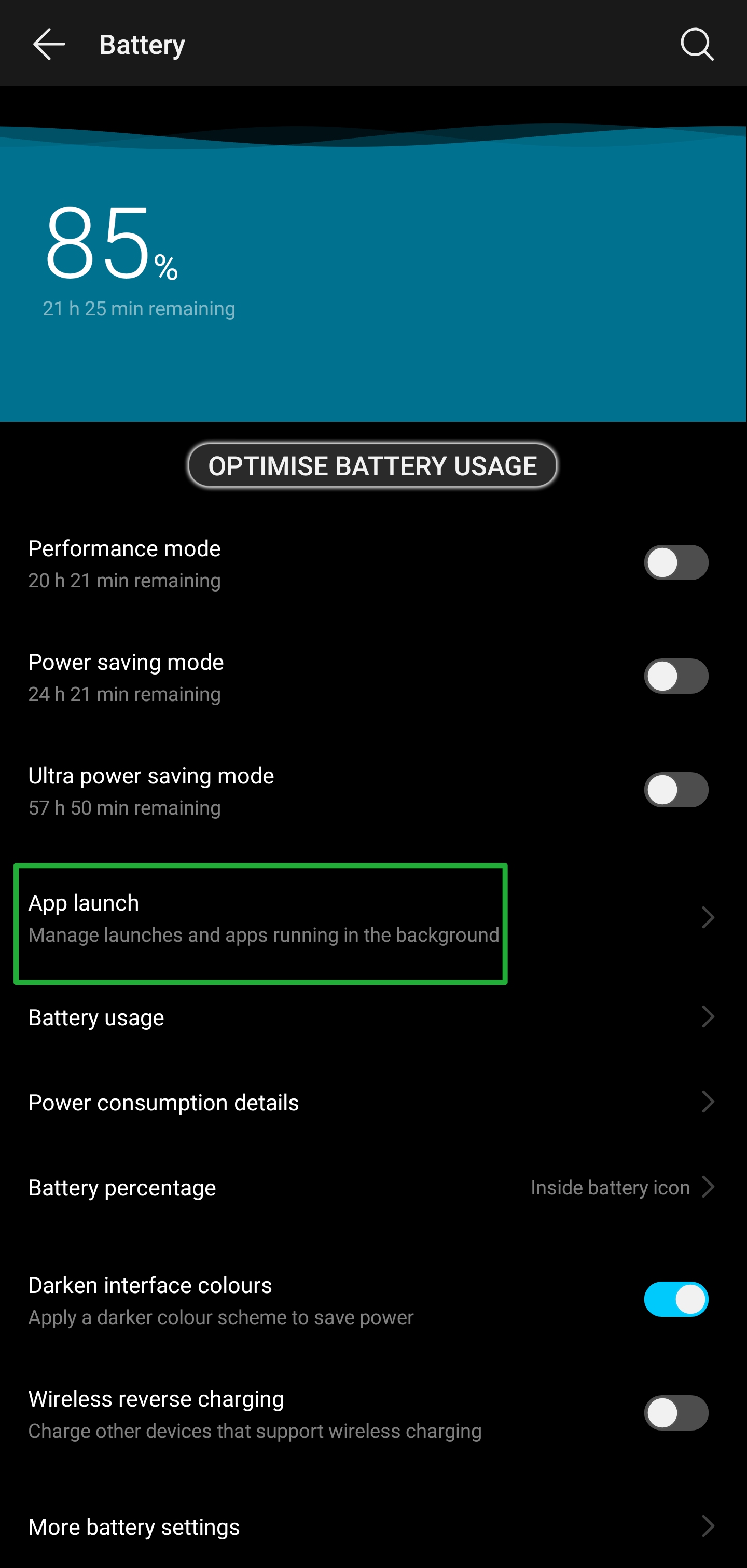
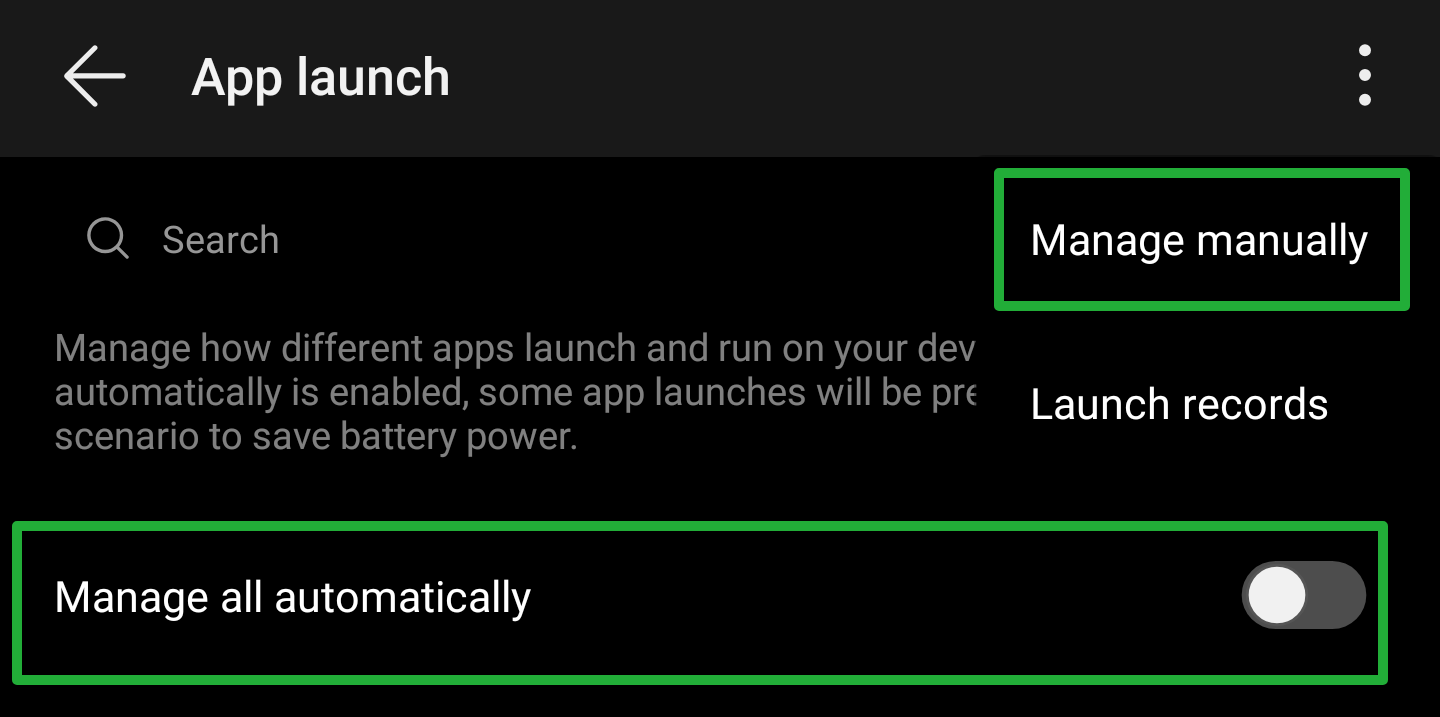
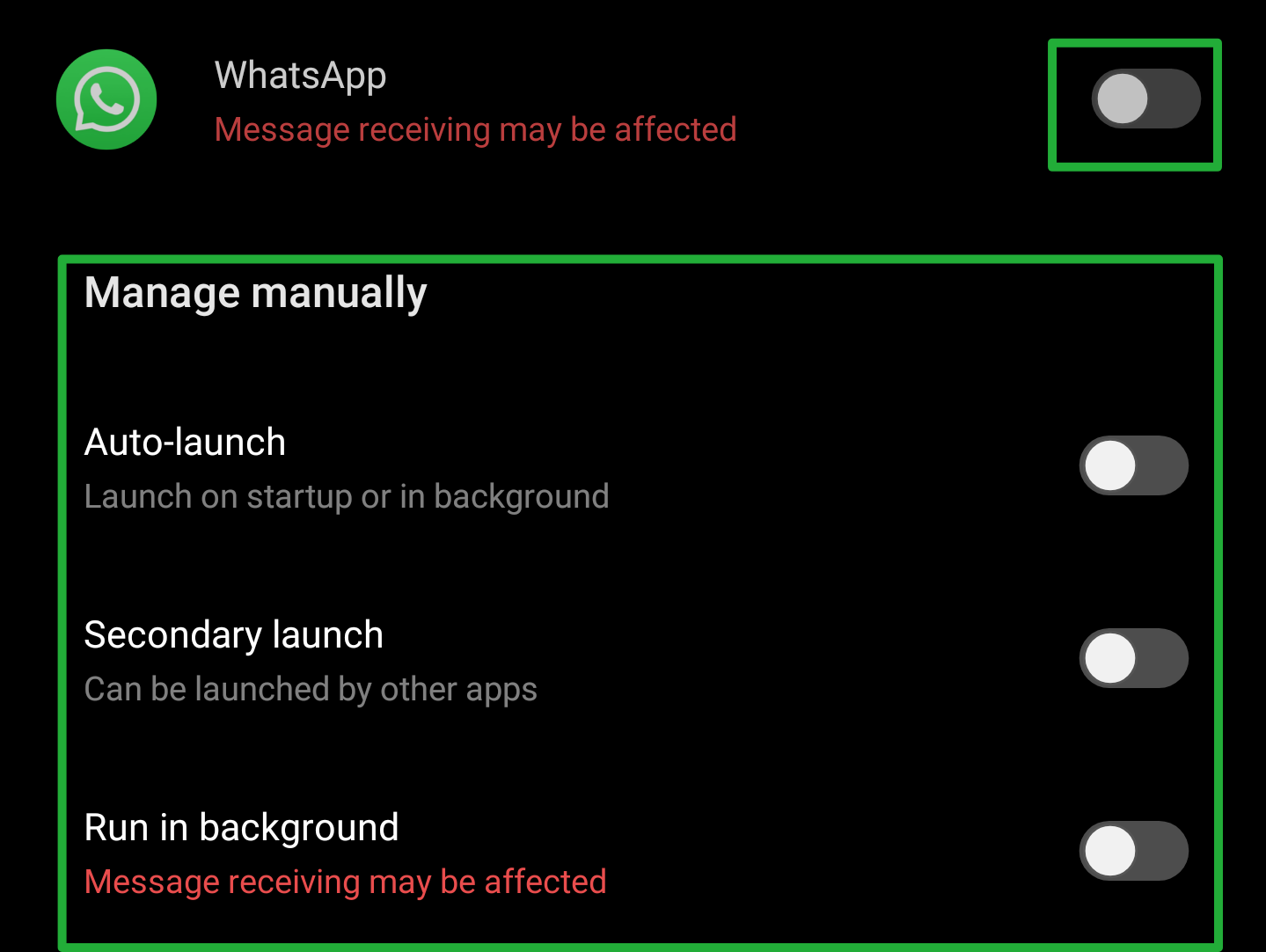
Also for reliable background processes you may need to uninstall PowerGenie as described below.
Startup manager
Startup manager seems to be a new kid on the block, preventing apps run automatically after the phone starts up.
- Go to Settings > All > Startup manager.
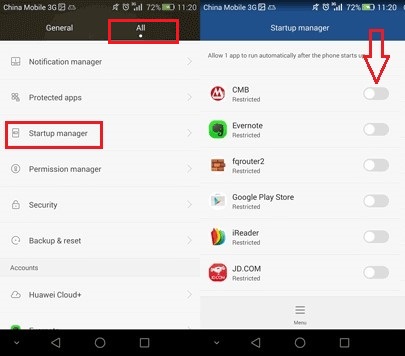
EMUI 9+ devices
Classic battery optimization
Open Settings, and search for and access Battery optimization. Touch the little inverted triangle next to Don’t allow, touch All apps, locate and touch your app, and select Don’t allow.
PowerGenie
Huawei is extremely inventive in breaking apps on their devices. In addition to all the non-standard power management measures described below, they introduced a new task killer app build right into EMUI 9 on Android Pie.
It is called PowerGenie and it kills all apps that are not on its whitelist. You cannot add custom apps on their pre-defined whitelist. This means there is no other way to fix proper app functionality on Huawei than uninstalling PowerGenie.
Unfortunately this is a system app and can only be fully uninstalled using ADB (Android Debug Bridge) Source: XDA.
You need to:
-
install ADB on your computer
-
Connect your phone with a data cable
-
Enable Developer options
-
Enable USB debugging within Developer options on your device
-
Run the following commands on your computer:
adb shell pm uninstall -k --user 0 com.huawei.powergenie
adb shell pm uninstall -k --user 0 com.huawei.android.hwaps
If apps keep getting killed try running adb shell am stopservice hwPfwService.
We did not yet have this confirmed but it is possible you can alternatively just disable PowerGenie in Phone settings > Apps. This setting would need to be re-applied every time you reboot your device.
Also, you may not have PowerGenie on your device, but your apps may still get killed by another mechanism.
EMUI 5.X and 8.X
Classic battery optimization
Open Settings, and search for and access Ignore battery optimization. Touch the little inverted triangle next to Allow, touch All apps, locate and touch the app, and select Allow.
EMUI 6+ devices (and some EMUI 5 devices)
-
Phone settings > Advanced Settings > Battery manager > Power plan set to Performance
-
Phone Settings > Advanced Settings > Battery Manager > Protected apps – set your app as Protected
-
Phone Settings > Apps > Your app > Battery > Power-intensive prompt [uncheck] and Keep running after screen off [check]
-
Phone settings > Apps > Advanced (At the bottom) > Ignore optimisations > Press Allowed > All apps > Find your app on the list and set to Allow
Huawei P9 Plus
- Phone settings > Apps > Settings > Special access > Ignore battery optimisation > select allow for your app.
Huawei Honor 9 Lite, Huawei Mate 9 Pro
- Phone settings > Battery > Launch and then set your app to “Manage manually” and make sure everything is turned on.
On EMUI 4 there is no way out, sorry, but you can ask developers of your apps to implement the workaround described in Developer section
 Solution for devs
Solution for devs
EMUI 4
On EMUI 4 Huawei implemented an evil service called HwPFWService. In your adb logcat you can see message like:
[ 05-25 18:10:17.167 4230:16683 D/PFW.HwPFWAppWakeLockPolicy ]
getUidWakeLock uid: 10185 wakelock >= 10 mins
[ 05-25 18:10:17.249 4230:16683 W/PFW.HwPFWAppWakeLockPolicy ]
uid: 10185 wakelock > 60 mins
[ 05-25 18:10:17.249 4230:16683 D/PFW.HwPFWAppWakeLockPolicy ]
force stop abnormal wakelock app uid: 10185
The good news is that in order to not kill itself or others, Huawei/Honor’s services, before killing an app, hwPfwService looks at the tag of the wakelock and if the tag is one the hard-coded whitelisted tags, it does not kill the app. The whitelisted wakelock tags are: “AudioMix”, “AudioIn”, “AudioDup”, “AudioDirectOut”, “AudioOffload” and “LocationManagerService”.
Here is how you can workaround this in code:
String tag = "com.my_app:LOCK";
if (Build.VERSION.SDK_INT == Build.VERSION_CODES.M && Build.MANUFACTURER.equals("Huawei")) {
tag = "LocationManagerService";
}
PowerManager.WakeLock wakeLock = ((PowerManager) getSystemService(Context.POWER_SERVICE)).newWakeLock(1, tag);
wakeLock.acquire();
 Badge
Badge
Copy embed code to clipboard

 Solution for users
Solution for users